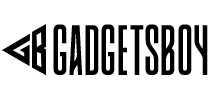One of the nicest features of iOS 5 is the customization of notifications. No more pop ups that break the flow of whatever you are doing (unless you want them to). This customization allows you to tailor your alerts on an app by app basis. Let’s look into all the details of this nice new feature.

To start, if you drag your finger down from the top of the screen a pull down menu comes with it. This is your Notification Center, giving you all the notifications you have received. You can then touch the notification to take you to that app. To clear a notification touch the x on the header for that app and then touch clear. If you are using an iPhone you will notice that there is both a Weather and Stock Widget. These can be enabled/disabled in the notification settings. That is the basics of it. Now lets look at the nooks and crannies.
To access the settings for notifications, go into your settings and then touch Notifications. In this screen there are three areas of note, they are: Sort Apps:, In Notification Center, and Not In Notification Center.

Sort Apps: asks you the order in which you want to see your notifications. Manually means the notifications will be in the same order as they are displayed in the In Notification Center section. To change this order touch Edit in the top right, then drag on the right side of the app label to the desired order. Touch Done, when you’re finished. The other option for Sort Apps: is By Time which is just like it sounds, it sorts the notifications in the order they were received.
The apps listed in In Notification Center and Not In Notification Center simply tell you which apps currently show up in the Notification Center and which do not.
If you click on an app you are presented with a slew of options.

The first one, Notification Center, sets whether notifications for this app will show up in the Notification Center. If ON is selected, below it Show will appear. This lets you choose how many notifications for that app can be shown in the Notification Center at once.
Below that is Alert Style. This is how you are alerted while you are using your device. What’s nice, is that if you have Notification Center set to OFF you can still receive alerts, they just won’t be tracked in the Notification Center.
None means you will not receive any alerts while using your device. Banners displays a small message at the top of the screen which will disappear shortly if not touched. If you do touch it, it will bring you to the app that sent the alert.
Alerts will give you the traditional flow stopping alert you have grown to know and love (hate).

Above: Example of Banners Alert Style

Above: Example of Alerts Alert Style
Badge App Icon toggles whether that little number appears above its icon on your home screen is shown, like you are used to seeing for your messages or emails. Not all apps have that functionality built in (I tried it with Tiny Tower and it didn’t seem to do anything).
Only certain apps have the Sounds, Show Preview, and Repeat Alert options.
Sounds determines whether the alert makes a sound or not.
Show Preview determines whether you get some of the detail of the alert in both the Lock Screen and in whatever Alert Style you have chosen. If set to OFF just the Sender and the App Name will be displayed.
Repeat Alert option lets you decide how many times you will be notified of an alert. It seems like this only applies to the Lock Screen.
View in Lock Screen decides whether the alert appears while the device is locked.
Speaking of which, this brings me to one of the coolest features of Notifications.
Your Lock Screen will display all of your alerts. You now have the ability to jump to the alert of your choosing right from the Lock Screen. Simply slide your finger across the alert to go directly to that app. Pretty handy!

And thus concludes this in-depth look at Notifications in iOS 5. Hope it was helpful and enlightening. The iOS5 Tips series is written by Cynical Shadow, you can follow him on twitter and check out his blog